重构后的内容:
标题: 无需函数代码,利用邮件合并轻松创建员工个人简历
内容:
新员工入职,登记个人信息在Excel中已不再是难题。但主管提出需求,为每个员工创建独立的Word个人简历表,这可如何是好?别急,利用邮件合并功能,一切问题迎刃而解!
第一步:准备Excel的数据源
如果每位员工都有照片,你需要在Excel中准备好照片的完整路径。例如,在B2单元格中输入照片的完整路径,然后将\替换为\\,下拉公式即可。
="C:\\Users\\Administrator\\Desktop\\批量提取个人信息制作简历"\\&A2&".png"第二步:邮件合并
- 准备好Word个人简历模板,点击“邮件合并”->“信函”->“开始邮件合并”->“使用现有列表”。
- 在Word中,点击“视图”->“大纲模式”,设置标题为一级。
- 逐个插入姓名、性别、年龄等合并域。
- 预览结果,确保一切准确无误。
第三步:插入照片的合并域
点击“插入”->“文档部件”->“域”->找到“includepicture”->输入照片名称(如“pho”)->点击确定。选中照片后,调整至合适的大小。按ALT+F9更改域代码,再插入合并域,关闭域代码后按F9刷新即可查看照片。
第四步:批量创建个人简历
完成单个文档的编辑后,选择“完成编辑单个文档”->“选中全部”->确定,即可生成多个新的Word文档。按CTRL+A全选整个文档后按F9刷新照片。最后,在Word的“视图”->“大纲”->“显示文档”->“创建”中,将文档保存为新的文件夹,即可查看所有人的个人简历。
结尾:
邮件合并功能不仅于此,它还有许多高级应用,如制作邀请函等。Word与Excel的结合,能帮助你解决许多批量工作的难题。如果你正在为批量工作而烦恼,不妨试试这个方法。更多办公小技巧,敬请关注!
相关技巧:
- 邮件合并之高级应用制作邀请函
- Word和Excel联手,一键取消合并
- 从Word简历中快速导出所有人信息到Excel,只需1分钟!
转载请注明来自北京鸿珏建筑设计院有限公司,本文标题:《不用函数代码,从excel中为每个员工创建独立的word个人简历 》
百度分享代码,如果开启HTTPS请参考李洋个人博客
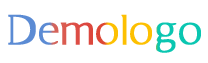










 京公网安备11000000000001号
京公网安备11000000000001号